

Simply make note of what needs to be changed, such as rotation 90 forward or backwards or increase of scale, and go back to Blender. Occasionally the rotation will be messed up due to how the transforms are handled once they're in game. Note: If your mesh is not the correct rotation or otherwise needs to be edited, please proceed to the next section to see how to fix it. Go ahead and delete the "Original_" so that the file name is now "SharedAssets1.assets".

Next go to File > Save and it will prompt you to save a new file. This is because the program does not update until after you save it and re-open it, so rest assured that the model was replaced. After you hit OK, it will seem like nothing has changed. Next, click "costume_luchadorMask01" once and click "Import Dump" and browse to your custom "mesh.txt". Near the top, you will see the name of your mesh followed by the type "Mesh".Ĭlick on this one and click "Export Dump" at the right and name it "wizard_hat.txt" or something similar.Ĭlick OK at the bottom and open "original_SharedAssets1.assets" from earlier.Īrrange it by name and scroll down to "costume_luchadorMask01" once more. In the Unity Assets Bundle Extractor, open up your SharedAssets0.assets.
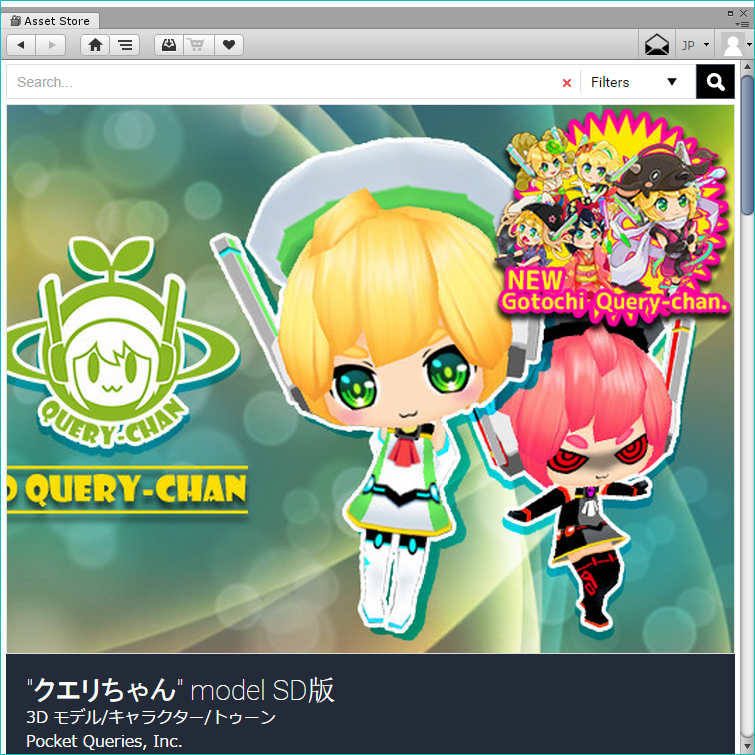
Make sure it's set to "-Z Forward" and "Y Up". Now that the mesh is skinned to the bone, we can export it to Unity for compilation! It worked, but I would not recommend it to friends.) I originally couldn't figure out the reason this was happening, so I painstakingly replaced each vertex in the already skinned mesh by hand in the model.txt file. If your hat does not have a bone, it will be counted as a static mesh and the game will crash when you try to replace any of the models. (This is necessary because most hats use "skinned mesh renderers" in Unity. If you did it correctly, your mesh will be outline in red, the bone in orange, and there will be an option that says "Armature Deform -> with Automatic Weights". Select your mesh, then "Ctrl + Right Click" on the bone and hit "Ctrl + P". Next we will parent the custom hat to the single bone. Hit enter and check all 3 boxes in the bottom left. Then press Spacebar and type "Apply Object Transform". Next, go ahead and click on your custom mesh and name it something fitting such as "wizard_hat". I will be covering custom textures and materials in a different tutorial or as an update to this one since it's a bit more advanced. This tutorial will not be covering custom textures and materials, so there is no need to UV map your mesh, as we will be using the default player color as the material. I've gone ahead and modeled a wizard hat. If you haven't already, you can now use this reference to model your hat knowing exactly what location it will appear at in-game.


 0 kommentar(er)
0 kommentar(er)
